Download 213 The Hard Way Zip
Download 213 - The Hard Way torrent or any other torrent from Audio > Music Direct download via magnet link.
Use Direct Download Link instead. Just shut down the hard way then and after that everything should be fine With (hopefully and apparantly) Thoroughly Cleaned Drives. MANUAL Pdf Download. - 213 the hard way album pdfnate dogg (album) - wikipediamusic & me (nate dogg album) - wikipedia canon vixia hfr60 instruction manual pdf download.zte prestige 2 user manual pdf download. Sitemap indexPopularRandom Home 213 the hard way album zip PDF ePub Mobi Download 213 the hard way album zip PDF, ePub, Mobi.
Zip files can be used for a lot different things. File compression, encryption, split archives, and more are all just a few clicks away once you understand the different things that zip archives are capable of. Hey say jump ultra music power pv making download.
Photo by Clare Bell.
What Are Zip Files?
Think of the way a folder works in Windows. You drop contents into a folder to organize your files, and then you can transport that folder to any location on your computer, and the files inside of it go with it. Zip files work in a similar way, except the contents inside the “folder” (zip file) are compressed to reduce storage use.
What if you have a folder that contains 20 files, and need to email it to someone? Well, you can’t email a folder to someone, so you’d have to email the 20 individual files. That’s where zip files become really useful, because you can “zip up” those 20 files into a single zip archive, and then email it. Along with the convenience of having all those files in a single zip archive, they’ll also be compressed to reduce storage and make transmitting them across the internet that much easier.
This is where the definition of a zip file ends for most people. What you may not realize is that you can do much more than just compress and combine files with zip archives.
How to Zip and Unzip Files
Before we get to the more complicated topics, let’s go back to our example and show how we would zip those 20 files that we need to email, and then show how the receiving user would unzip them. Windows has the ability to zip and unzip files without any extra software, so don’t download any programs just to create basic archives or to unzip them.
To create a zip file, right-click in a blank area on your desktop or in explorer, go to new, and select Compressed (zipped) Folder.
You’ll notice the process is similar to creating a new folder, as you can now rename the zip folder and move it around to different locations on your computer. With the zip file created, just select and drag your files into the zip folder.
As you can see in the screenshot, the files are copied into the zip folder, and not moved or deleted from their original location. Now, you can transfer, backup, or do whatever else you want with your zipped contents.
213 The Hard Way
Another way to quickly zip some files is to highlight them, right-click and hit Send to > Compressed (zipped) folder.
The easiest way to unzip a file is to right-click on it and press Extract All.
A new window will open up and you can select where you want the files to be extracted. By default, it will extract the contents to the same directory in which your zip file resides. Just hit extract and a folder will be created that has all of the zipped files in it.

The Advanced Features
Windows can easily zip and unzip files, but you’ll need a third party application to do anything more than that. There are a bunch of programs out there that offer additional functions for zip files, but one of the most lightweight, feature-packed, and efficient is 7-Zip.
7-Zip is a free file archiver for Windows that comes with all the options that you should ever need for zip files. Click that link to be taken to their website and download the latest version of the program. Installation is straightforward, just accept the license agreement and click next until 7-Zip is installed.
After that, you should be able to highlight files, right-click them, and add them to a zip archive with 7-Zip.
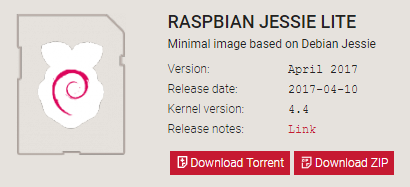
When you click “Add to archive” you’ll be presented with a bunch of options. Let’s go through what each of these mean, and why they could come in handy.
Zip File Encryption
This would be useful when you don’t want someone without the proper authentication to see the files in your zip archive. Remember to use a strong password, so brute force and dictionary attacks become useless.
ZipCrypto vs. AES-256 – If you choose to create a zip file (as opposed to 7z), you’ll get to choose between ZipCrypto and AES-256 encryption. ZipCrypto is weak but has fewer compatibility issues. AES-256 is much stronger but only works with newer systems (or with those that have 7-Zip installed). Try to choose AES-256 when possible.
Encrypting file names – Sometimes file names can be just as important as the contents inside of a file. Other times, maybe not. If you need to encrypt your file names, so it’s impossible for someone to see what kind of files are in your archive, you will need to use the 7z file extension instead of zip.
This can be a problem, because you need 7-Zip to open 7z files, and what if the receiving user doesn’t have 7-Zip? That problem can be solved by creating a self-extracting archive, giving you the best of both worlds. If, for some reason, you NEED to use a .zip extension, and you NEED file encryption, you’ll just have to settle for non-encrypted filenames.
If you do use the 7z archive format, the “Encrypt file names” checkbox will appear:
Self-Extracting Archives (SFX)
A self-extracting archive is nothing more than a usual zip file, but with an .exe file extension. Executing the file will automatically start the extraction process.

Advantages – There are two big advantages to self-extracting archives. First, you can utilize the .7z file extension feature of encrypting file names. Second, the receiving user doesn’t need any special software to open the archive. Double-click the .exe, click extract, and you’re done unzipping the files.
Disadvantages – People won’t be too anxious to open up an executable email attachment. If you’re using 7-Zip to archive some files and send them to a person you don’t know very well, they might be weary of opening the file, and their anti-virus may even issue a warning. Other than that little caveat, self-extracting archives are great.
Splitting Archives to Volumes
Say you have a 1GB file, and want to put it on two CDs. A CD can hold 700MB of data, so you would need two discs. But, how do you split up your file so it can fit on to those two discs? With 7-Zip, that’s how.
You can choose from the common values as listed above, or enter your own custom size that you’d like the volumes split into. Note that you cannot create a self-extracting archive if you choose to split your archive like this. Encryption, however, is still possible. Also note that Windows isn’t able to open split archives, so you’ll need 7-Zip or another capable program to open them up.
To open a split archive, all of the pieces must be in the same location. Then, just open up the first file, 7-Zip (or whatever application you’re using) will seamlessly combine them, and then extract the files for you.
Better Compression
Another reason you may choose to use 7-Zip instead of the built-in utility is for the better compression rate.
Going above “normal” can make the process take significantly longer, particularly for a big group of files and slower CPUs. You also won’t save a considerable amount of space, so it will usually just be best to keep the compression level on normal. However, sometimes those few extra megabytes are a big deal, so keep this option in mind for times like those.
READ NEXT- › How to Stream UFC 238 Cejudo vs. Moraes Online
- › How to Input Kaomoji on Windows 10 (╯°□°)╯︵ ┻━┻
- › How to Watch the 2019 FIFA Women’s World Cup Online (Without Cable)
- › How to Use the timeout Command on Linux
- › Google’s Stadia Is About to Crash Against ISP Data Caps